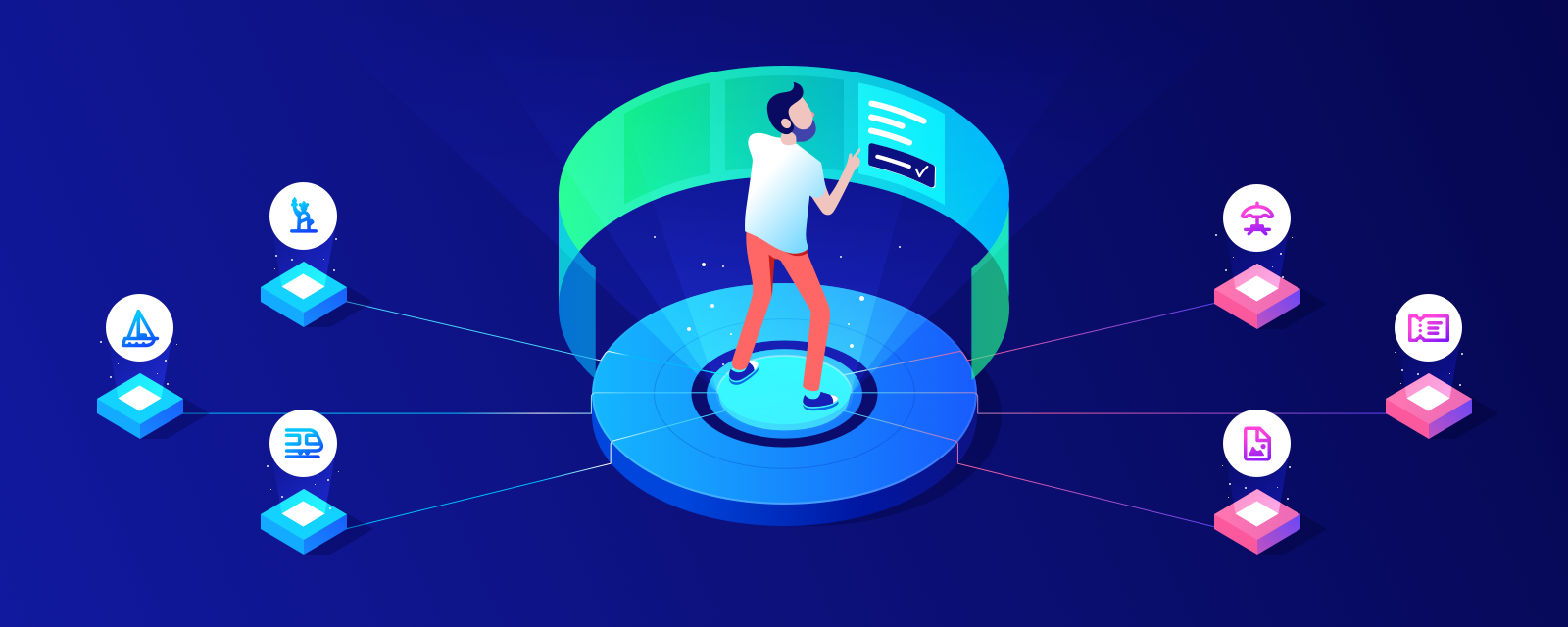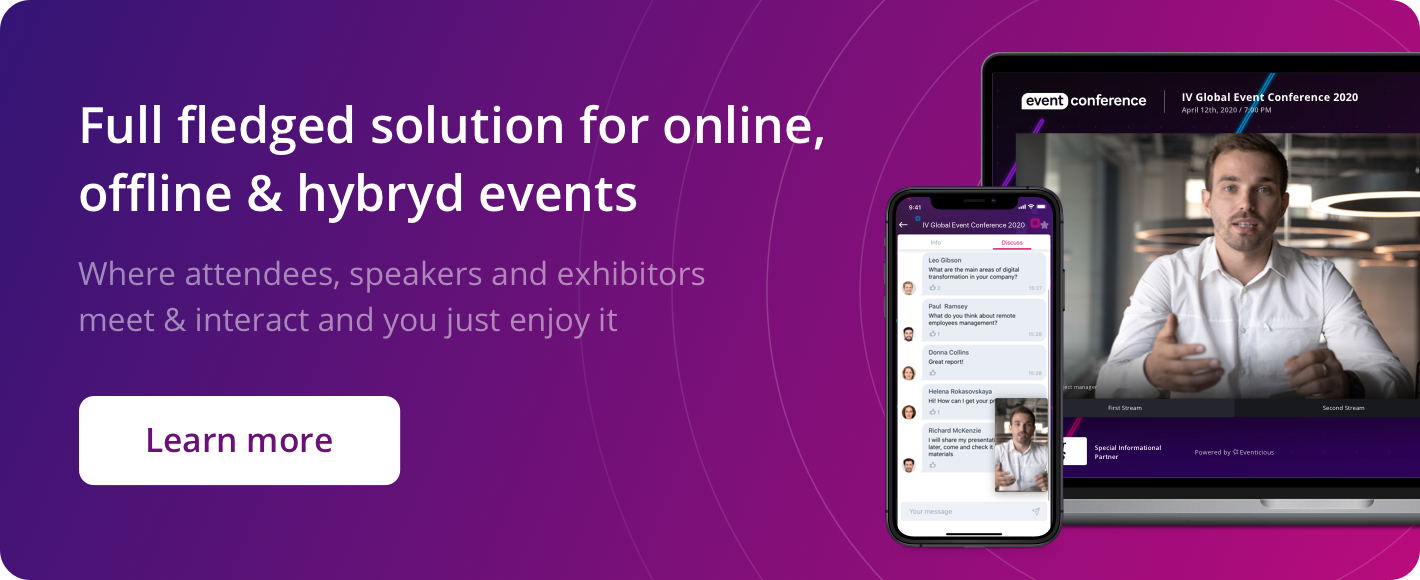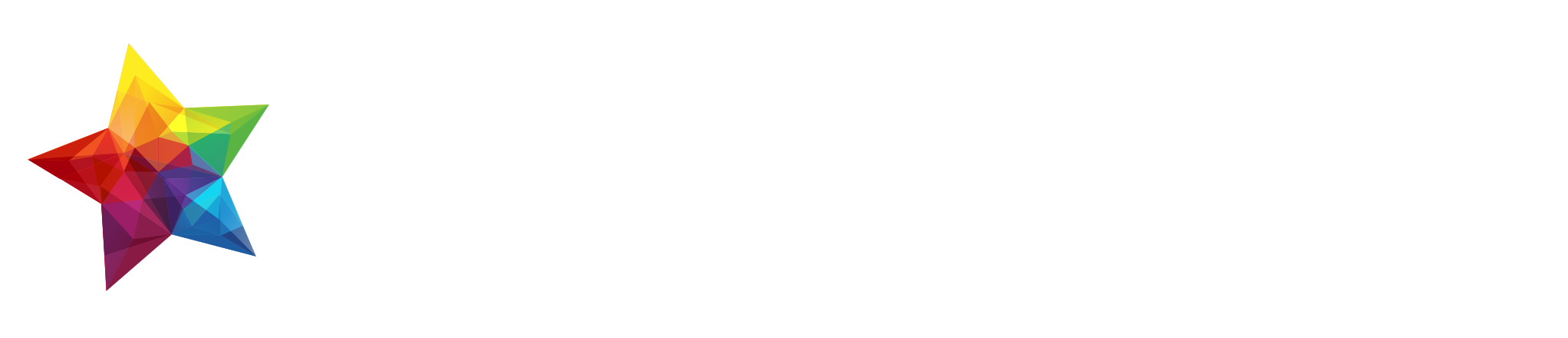“Booking” is a relatively new feature in Eventicious event apps that can save a lot of time and trouble for event organizers. In this post we are going to show you how it works, with step-by-step instructions. Just keep reading.
It is quite usual for larger events to offer various optional activities, such as master classes, sightseeing tours, or gala dinners. In order to efficiently plan and manage such activities, organizers need to have a list of those who will attend.
And this is where problems begin:
-
When do you make these lists? When is the right time? On the day of the event or before that? If the former, then how do you find the time for these organizational matters and how do you squeeze them into your crazy schedule?
-
How do you make these lists? Do you ask each attendee personally? Or do you just leave an “add yourself” list lying around and hope that attendees will work it out themselves? But what if availability is limited? How do you make sure that everyone understands how signing up for activities works, and that there are no grudges?
-
Who should be in charge of making these lists? Who will be held responsible if a conflict arises, if someone has been left out - by mistake or because you ran out of availability?

With an event app, you have simple solutions to all these problems:
- When? Anytime you like. You can start signing up people for activities well before the event, or you can do that at the event, sending push reminders to attendees’ smartphones.
- How? Attendees will sign up themselves. The only thing the event organizer will need to do is to print out the resulting list. When availability is limited, only the specified number of attendees will be able to sign up for the activity.
- Who? This task will take care of itself automatically, saving time for both event organizers and attendees.
So how does it work in real life?
Let’s take a look at how the Booking module in our event apps works, step by step.
Step 1. Create a public list of optional activities (guided tours, workshops, etc.) in the application.
The easiest way to do that is by using our Catalog module. For each activity, just add a detailed description and all necessary information, along with a link to a booking form
Alternatively, you can attach a booking form directly to an activity in the event schedule.
Or you could do both: make a booking form available from the list AND from the event schedule.
Step 2: Receive email notifications about new bookings
As soon as someone signs up for an activity, event organizers will receive an email notification.
You can also keep an eye on the booking process from the Administrator panel in the application.
If different members of the organizer team are in charge of different activities, it may be convenient to configure email filters and redirect email, which is quite easy.
Step 3. Set a limit, if necessary
For each activity that requires signing up, you can limit the number of participants: the first to sign up will secure a place on the list. However, you don’t have to set a limit, if you are just analyzing the demand and will be able to accommodate everyone.
Step 4. Add a waiting list, if necessary
If you limit the number of participants, you have two options for dealing with those who did not make the list:
- do not allow them to sign up at all
- allow them to add themselves to a waiting list
If you have enabled the waiting list option, then, in the Administrator Panel, you will see two lists: those who successfully signed up and those waiting for availability.
Event organizers can always add more participants to the list, even over the limit, or cancel any booking. This is also done from the Administrator Panel.
Step 5. Export the list to Excel or print it out
In just one click you can transfer the list from the application into an electronic document or to paper. Now all that is left to do for you is to put checkmarks next to names when attendees show up.